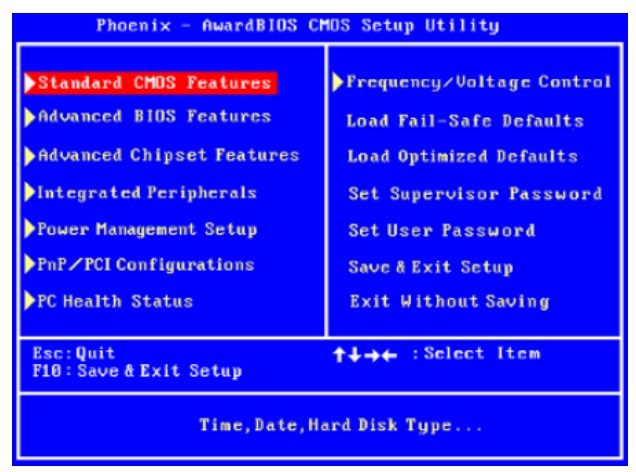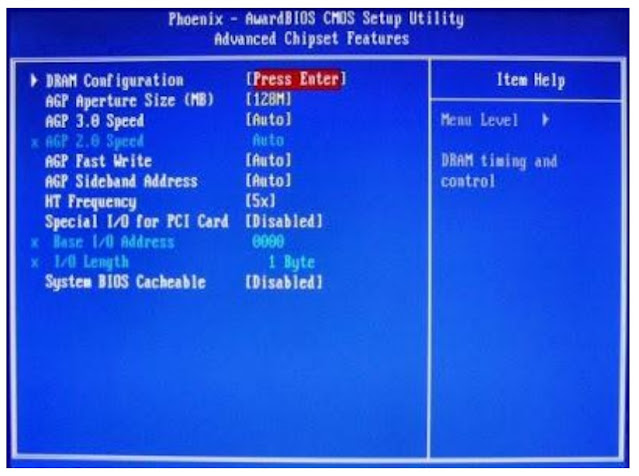What is a MOSFET?
Metal oxide semiconductor field effect transistors (MOSFETs) are electrical devices that switch or amplify voltages in circuits.
- It has an insulated gate that has the ability to change its conductivity with the applied voltage that is further used for amplifying or switching electrical signals.
- It's a voltage-controlled device.
- Traditionally, the structure of a metal oxide semiconductor (MOS) is obtained by growing a layer of silicon dioxide on top of a silicon substrate by thermal oxidation and depositing a layer of metal or polycrystalline silicon.
- A metal-insulator-semiconductor field-effect transistor (MISFET) and insulated-gate field-effect transistor (IGFET) are termed almost synonymous with MOSFET.
Generally, MOSFET is a four-terminal device. MOSFET terminals are labeled as follows:
- Source
- Gate
- Drain
- Body
Frequently the body is connected to the source terminal, reducing the terminals to three.
Construction of MOSFET
The typical MOSFET circuit diagram is as follows:
- The MOSFET's base is made up of p-type semiconductors.
- Both forms of the base are heavily doped with an n-type impurity, denoted by the symbol n+ in the diagram.
- The terminal's source and drain come from the strongly doped portions of the base.
- For insulation, a layer of silicon dioxide is applied to the substrate layer.
- On top of the silicon dioxide, a thin insulated metallic plate works as a capacitor.
- The thin metallic plate is removed, revealing the gate terminal.
- A voltage source is then connected between these two n-type areas to construct a DC circuit.
Working Principle of MOSFET
- The semiconductor surface which is located between the source and drain terminal below the oxide layer can be inverted from n-type to p-type by the application of either negative or positive gate voltages respectively.
- The holes present beneath the oxide layer are pushed downward with the substrate when a repulsive force is applied for the positive gate voltage.
- The depletion region is populated by bound negative charges associated with the acceptor atoms.
- A channel is developed when electrons are reached. Electrons are also attracted to the positive voltage from the n+ source and drained into the channel by that voltage.
- As a result, if a voltage is applied between the drain and source, current flows freely between them, and the gate voltage controls electron flow.
- If we apply a negative voltage, a hole channel will be formed under the oxide layer, instead of the positive voltage.
Types of MOSFET
The flowchart below shows how MOSFETs are classified based on their structure and materials.
- There are two types of MOSFETs: Enhancement and Depletion.
- Each class is available in either n-channel or p-channel configurations, resulting in a total of four MOSFET categories.
Depletion Mode
The Depletion mode P-N channel has the highest conductivity when there is no voltage at the gate terminal. The channel conductivity diminishes when the voltage across the gate terminal is either positive or negative.
Enhancement Mode
The circuit does not work if there is no voltage across the gate terminal. When the maximum voltage is applied across the gate terminal, the device's conductivity improves. The abbreviation NMOS is used to refer to N-channel MOSFETs and the P-channel MOSFETs are abbreviated as PMOS, and the circuit looks as follows:







.jpeg)