Experiment - 45 :- How to Boot Linux Installation or Using a Linux Live CD
AIM :- How to Boot Linux Installation or Live CD
Step 1 : Insert the ubuntu cd in the cd drive and boot the computer from cd. First of all you will be prompted to select language. elect English or other language according to your preferences.
Step 2 : Now you will see ubuntu menu, you can choose Try ubuntu without installing option to try ubuntu without actually installing it on your hard drive. For installing ubuntu choose the second option Install Ubuntu.
Select free space and click on Add option to create anew partition and choose partition type as primary, size around 70% of the free space available or choose anything like 10,000 or 20,000mb, use as ext3 journaling file system and select mount point as /. Now again select free space from the table and click add option. Now select size to be around 300mb, use as ext3 journaling file system and select mount point as /boot.
Now again select free space from the table and click add option. Now select size to be around twice the size of your ram that is around 1000 mb if your ram size is 512mb and select use as swap area and click ok.
Step 6 : Click Install now button and then the wizard will ask you location. Select your location and click forward.
Step 8 : Now fill in the details about yourself. Fill your name, computer name, choose a username and create a password and click forward and let ubuntu copy all the essential files.
Step 9 : After all files have been copied and installed ubuntu will display a message saying that installation complete and click on restart button to restart your computer. Remove the cd from the cd drive.
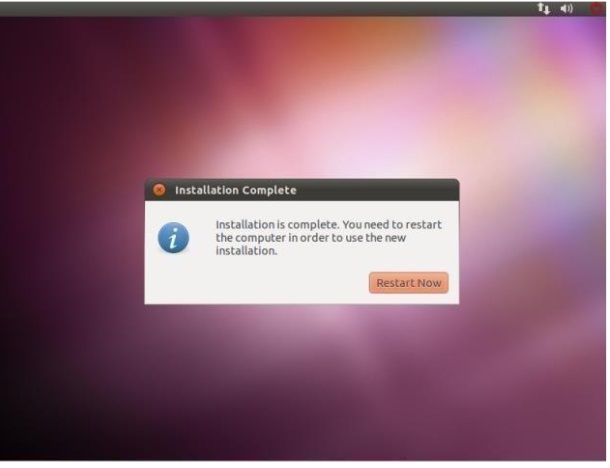












Comments
Post a Comment
If you have any doubts, please let me know